Nous avons configuré un site pour te permettre de mener ta recherche et produire ton article. Ton nom est indiqué dans le coin supérieur gauche des pages de ce site.
Ce site comprend trois pages, accessibles notamment via les liens de navigation situés en haut à droite des pages.
- une page « Présentation de l’activité », non modifiable;
- une page « Document de collecte » que tu peux modifier;
- une page « Article » que tu peux modifier.

En bas des pages du site, deux liens te donnent accès à la page d’aide, sur laquelle tu te trouves actuellement.

S’identifier sur ton site
Pour modifier ton document de collecte ou ton article, tu devras t’identifier à l’aide de ton nom d’utilisateur et de ton mot de passe.
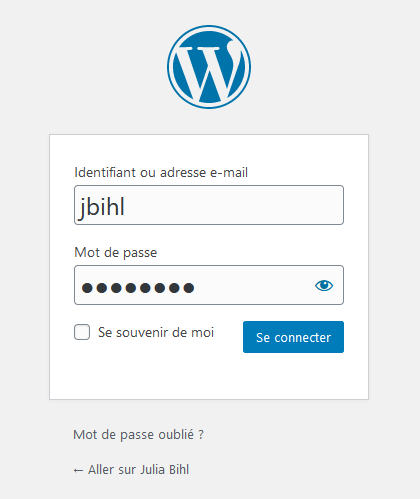
Modifier le contenu de tes pages
Une fois que tu es identifié, tu as accès à l’éditeur de pages, qui te permet de les modifier.
Tu remarqueras que les liens de navigation ont disparu (en haut: ton nom à gauche, et les liens « Présentation de l’activité », « Document de collecte » et « Article » à droite; en bas: le lien « Aide »). C’est normal. Tu ne peux modifier que le contenu de la page, pas son en-tête et son pied de page.
Ajouter des blocs de contenu
Ton document de collecte et ton article sont composés de blocs de contenu. Un bloc peut être un paragraphe de texte, une liste à puces, une image, une vidéo, un tableau, etc.
Tu trouveras ici une documentation très complète sur les blocs : https://wordpress.com/fr/support/editeur-wordpress/
Tu peux ajouter un bloc ou choisir le type de bloc dont tu as besoin de plusieurs manières :
- En cliquant sur le bouton [+] noir à côté d’un bloc vide.
- En cliquant sur le bouton [+] bleue en haut à gauche de l’éditeur.
- En appuyant sur la touche Entrée/Retour à partir d’un bloc sélectionné pour créer un nouveau bloc juste au-dessous.
- En cliquant sur le bouton [+] noire en haut au centre d’un bloc existant pour ajouter un bloc juste au-dessus.
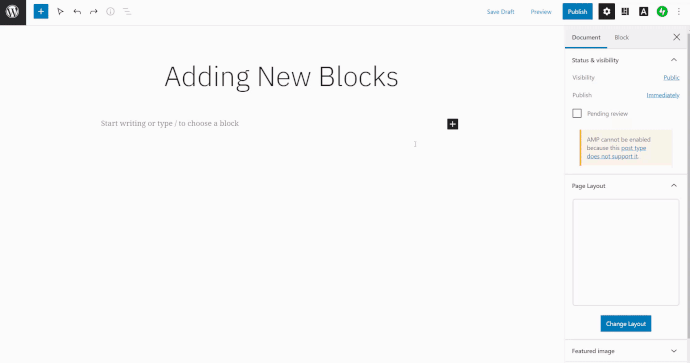
Ajout de nouveaux blocs (source: WordPress.org)
En cliquant sur le bouton [+] noir, tu verras apparaître un menu te permettant de sélectionner un type bloc parmi les plus utilisés, ou de chercher un type de bloc en tapant son nom dans la boite de recherche.

Si tu cliques sur « Tout parcourir« , tu verras apparaître à gauche de ton écran une liste complète de tous les types de blocs disponibles.
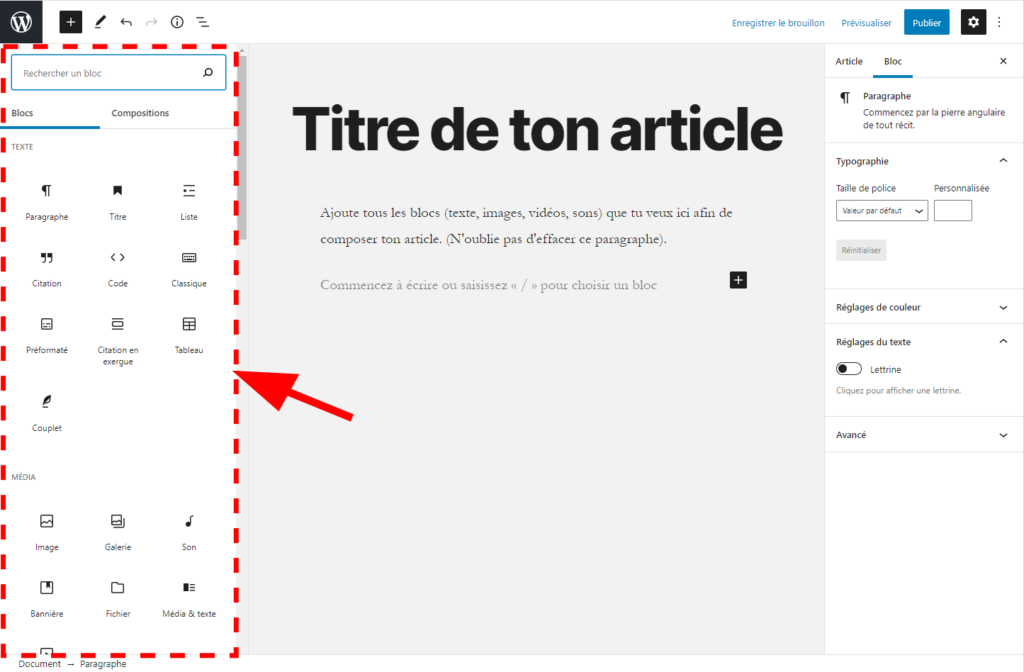
Modifier un bloc
Tu peux modifier la mise en forme d’un bloc de plusieurs façons:
- Grâce aux paramètres de bloc qui apparaissent sur la droite de l’écran quand tu cliques dans un bloc.
- Grâce à la barre d’outils qui apparaît au dessus du bloc dans lequel ton curseur est positionné.
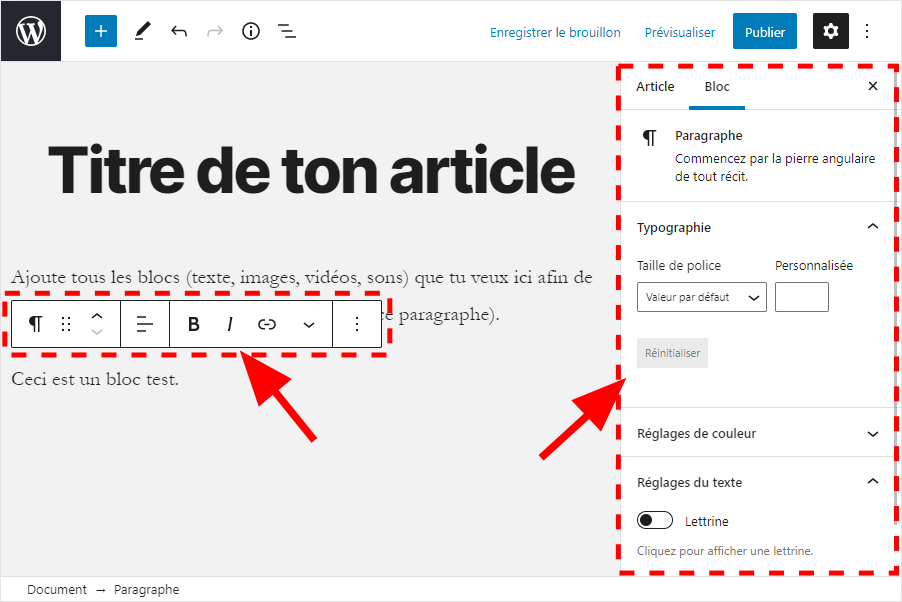
Barre d’outils (à gauche) et paramètres de bloc (à droite)
La première icône de cette barre d’outils te permet de transformer un bloc en un autre type de bloc. Les deux suivantes permettent de déplacer le bloc. Les dernières sont les options de mise en forme du bloc.
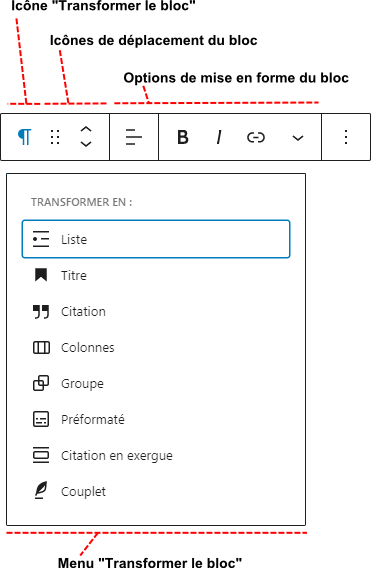
Groupes de blocs et colonnes
Deux types de blocs permettent de regrouper plusieurs autres blocs:
- Les groupes, qui regroupent plusieurs blocs empilés verticalement;
- Les colonnes, qui permettent d’agencer plusieurs blocs horizontalement
Pour sélectionner le groupe ou l’ensemble de colonnes dont fait partie un bloc, place le pointeur de ta souris sur l’icône du bloc, puis clique sur l’icône qui apparaît juste au-dessus:
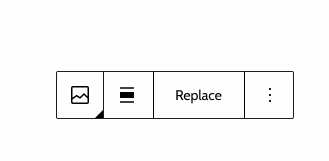
Accéder à l’icône du bloc « parent » du bloc actif (source: WordPress)
Largeur des blocs
Tu peux modifier la largeur des groupes, des colonnes et de la plupart des types de blocs non-textuels pour qu’ils dépassent des marges du texte, ou qu’ils prennent toute la largeur de la page.
Pour modifier la largeur d’un bloc, clique sur l’icône « largeur » dans sa barre d’outil:
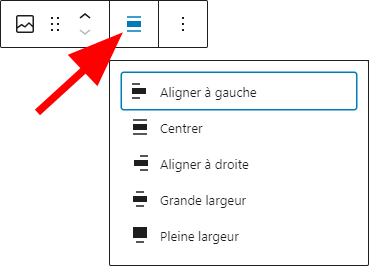
Le menu « alignement et largeur » d’un bloc image
Couleurs de fond des blocs
Tu peux modifier la couleur de fond (et la couleur du texte) de tes blocs dans les paramètres affichés à droite de l’écran.
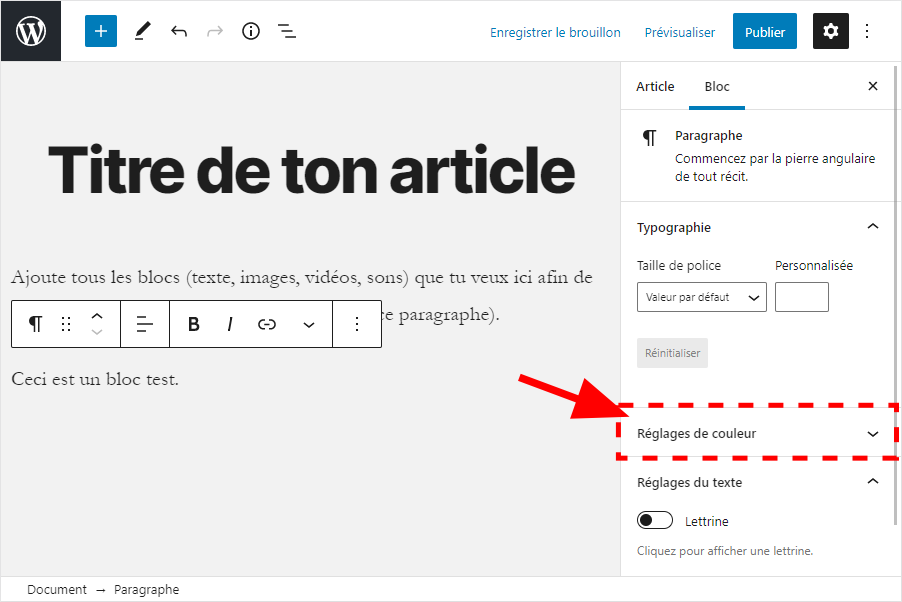
Enregistrer et prévisualiser
Ton document de collecte et ton article sont configurés en mode « brouillon ». Cela signifie qu’ils ne sont pas consultables sur ton site web (à part par toi et par les chercheur·es du projet). Tu n’as pas la possibilité de publier ces pages (c.-à-d. de les rendre librement consultables sur internet).
Enregistrer ton travail
Quand tu as modifié une de tes pages, veille à cliquer sur « Enregistrer le brouillon » afin de sauvegarder tes changements. Fais le à la fin de chaque période de cours consacrée à l’activité.
Si tu fermes ta fenêtre sans enregistrer, un message apparaîtra pour te rappeler de le faire:
Clique alors sur « Annuler« , puis sur « Enregistrer le brouillon« . Le site enregistre aussi tes modifications automatiquement toutes les 60 secondes. Si tu n’as pas enregistré ton travail à la fin d’une période, au moment d’ouvrir la page à la prochaine période, un message apparaîtra pour te demander si tu veux voir l’enregistrement automatique. pleine largeur
Si tu cliques sur « voir l’enregistrement automatique« , tu pourras récupérer cet enregistrement en cliquant sur le bouton « Rétablir cette sauvegarde automatique« .
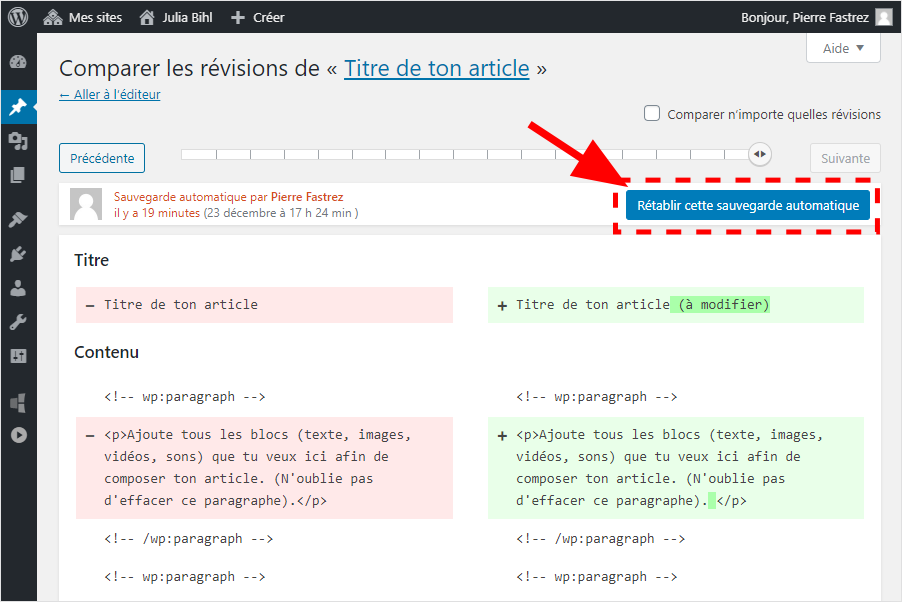
Prévisualiser ton article
Puisque tu ne peux pas publier ton article, pour voir à quoi il ressemblerait s’il était publié sur ton site, tu dois cliquer sur « Prévisualiser« :
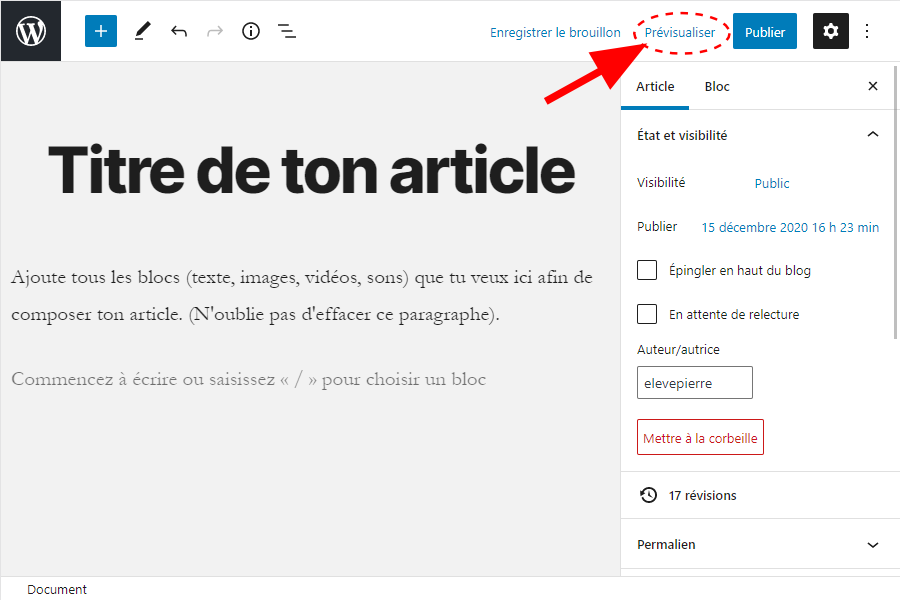
Tu dois ensuite choisir « Prévisualiser dans un nouvel onglet« .
Tu peux, si tu le souhaites, choisir de prévisualiser ton article tel qu’il apparaîtrait sur une tablette (en choisissant « Tablette ») ou sur un smartphone (en choisissant « Mobile »).